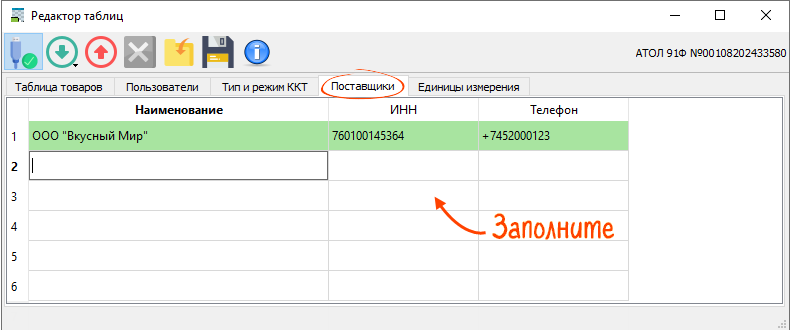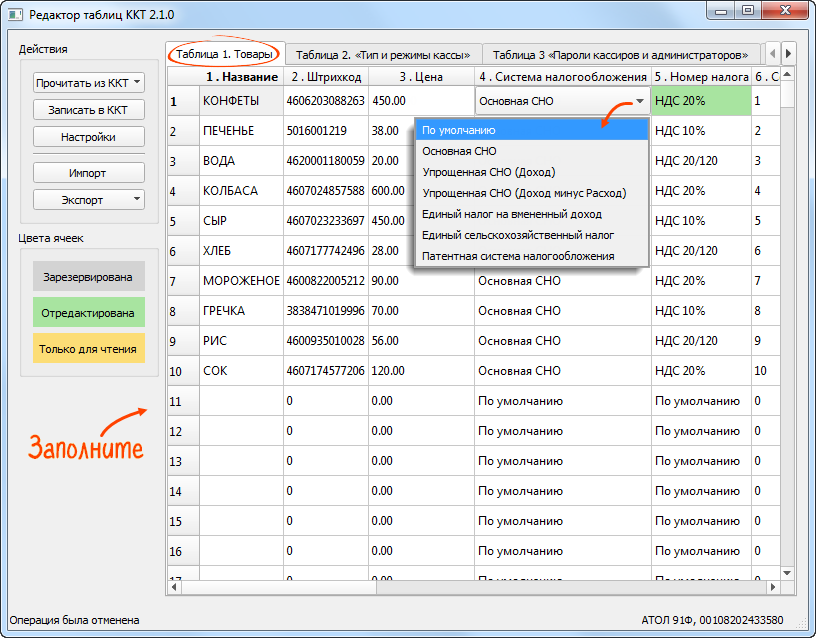Автономные кассы не подключены к учетной системе, из которой они могли бы получать данные о товарах. Поэтому номенклатуру нужно добавить в память самой ККТ.
Прежде чем приступить к работе, убедитесь, что прошивка ККТ АТОЛ 90Ф или АТОЛ 91Ф, 92Ф актуальна. Нет — обратитесь к вашему менеджеру для обновления. Мы гарантируем стабильную работу кассы только с актуальным ПО. Кроме того, для настройки ККТ с устаревшей прошивкой может потребоваться другая инструкция.
Порядок работы зависит от версии платформы кассы.
Подключите кассу к компьютеру
- Скачайте драйвер DTO 10 и установите его на компьютер.
- Выберите подходящий по версии прошивки кассы «Редактор таблиц» и скачайте его.
- Подключите ККТ к компьютеру при помощи кабеля microUSB-USB и включите ее.
- Разархивируйте редактор и запустите файл TableEditor. Если появилась ошибка «api-ms-win-crt-runtime-l1-1-0.dll отсутствует», скачайте и установите «Windows Visual C++ для Visual Studio 2015».
- Проверьте связь компьютера с ККТ.

- Нажмите «
 /Все таблицы».
/Все таблицы». 
- Дождитесь, когда база загрузится. На это потребуется около минуты.
Добавьте единицы измерения и данные поставщиков
- Перейдите на вкладку «Единицы измерения» и введите значения, которые будут использоваться при продаже. Порядковый номер строки-наименования нужно указать для каждого товара.

- Пропустите шаг, если не работаете по агентской схеме.
Работаете — перейдите на вкладку «Поставщики» и укажите сведения о партнерах.
Чтобы касса корректно передавала данные об агентах, ККТ должна быть зарегистрирована с признаком агента. Если признак не указан, перерегистрируйте кассу без замены фискального накопителя.
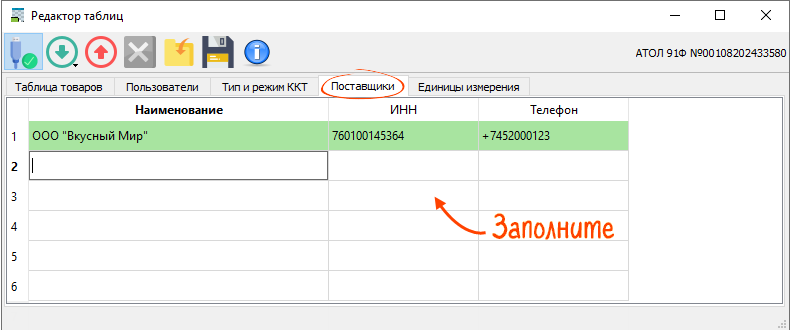
Внесите сведения о товарах
В память ККТ можно добавить не более 9999 позиций.
- Заполните «Таблицу товаров». Названия полей могут отличаться в зависимости от версии редактора таблиц.
- В поле «Название» введите наименование товара (до 128 символов).
- Установите курсор в поле «Штрихкод» и отсканируйте код с упаковки. Если вы не будете пользоваться сканером при продаже, оставьте ячейку пустой.
- В поле «Цена» введите стоимость товара. Если товар будет продаваться по свободной цене, пропустите шаг.
- «Система налогообложения» — выберите из списка. Если вы регистрировали кассу с одной СНО — оставьте значение по умолчанию.
- «Использовать товар» — поставьте флаг, чтобы товар был доступен для продажи.
- «Запрашивать цену» — поставьте флаг, чтобы касса запрашивала цену товара при продаже.
- «Предмет расчета»: товар, работа, услуга и так далее — выберите из списка.
- «Поставщик» — введите порядковый номер поставщика из заполненной ранее таблицы.
- Для маркированных товаров в поле «Признак маркировки» выберите «GS1».
- Заполните остальные признаки товара.

- Нажмите «
 ». Подождите несколько минут, чтобы данные сохранились.
». Подождите несколько минут, чтобы данные сохранились. 
Выполните тестовую продажу и убедитесь, что номенклатурная позиция правильно отображается в чеке.
Заполнить базу товаров можно на компьютере или с клавиатуры ККТ. Способ «с клавиатуры» подходит только для АТОЛ 91Ф и 92Ф с версией прошивки 12-8573 или ниже.
Подключите кассу к компьютеру
- Выберите драйвер, подходящий по версии прошивки ККТ:
- DTO 8.16 для прошивок 7386 и ниже;
- DTO 10 для 32-разрядных или 64-разрядных ОС, если прошивка новее.
Скачайте и установите драйвер. Если на компьютер была установлена другая версия, сначала удалите ее.
- Cкачайте подходящий «Редактор таблиц».
- Подключите ККТ к компьютеру при помощи кабеля microUSB-USB и включите ее.
- Разархивируйте редактор и запустите файл TableEditor. Если появилась ошибка «api-ms-win-crt-runtime-l1-1-0.dll отсутствует», скачайте и установите «Windows Visual C++ для Visual Studio 2015».
- Нажмите «Прочитать из ККТ/Всё».

- Дождитесь, когда база загрузится. На это потребуется около минуты.
Добавьте единицы измерения и данные поставщиков
Все настройки кассы хранятся в таблицах. Для выбора используйте стрелки в правом верхнем углу утилиты.
- Откройте «Таблицу 24» и введите единицы измерения, которые будут использоваться при продаже. Для каждого товара в списке номенклатуры укажите порядковый номер строки-наименования.

- Заполните сведения о поставщиках в «Таблице 23».
Для работы по агентской схеме касса должна быть зарегистрирована с признаками «Агент», «Платежный агент» или другими. Если такие признаки не указаны, а работа по агентской схеме ведется — перерегистрируйте ККТ без замены фискального накопителя.
АТОЛ 90Ф может работать по агентской схеме только в режиме фискального регистратора.

Внесите сведения о товарах
В память ККТ АТОЛ 90Ф можно добавить не более 5999 позиций, АТОЛ 91Ф и 92Ф — не более 9999.
- Заполните «Таблицу 1. Товары».
- В поле «1. Название» введите наименование товара.
- Установите курсор в поле «2. Штрихкод» и отсканируйте код с упаковки. Если вы не будете пользоваться сканером при продаже, оставьте ячейку пустой.
- В поле «3. Цена» введите стоимость товара. Если товар будет продаваться по свободной цене, пропустите шаг.
- «4. Система налогообложения» — выберите из списка. Если вы регистрировали кассу с одной СНО — оставьте значение по умолчанию.
- «7. Флаги» — вместо «255» (товар отключен) введите:
- «1» для продажи по свободной цене;
- «0» для продажи по фиксированной цене. Убедитесь, что указали стоимость товара в поле «3».
- «9. Предмет расчета»: товар, работа, услуга и так далее — выберите из списка.
- «11. Поставщик» — введите порядковый номер поставщика из «Таблицы 23».
- Для маркированных товаров в поле «12. Тип кода маркировки» выберите:
- «МЕХ», если торгуете изделиями из меха;
- «GS1 DM» — для других категорий.
- Заполните остальные признаки товара.
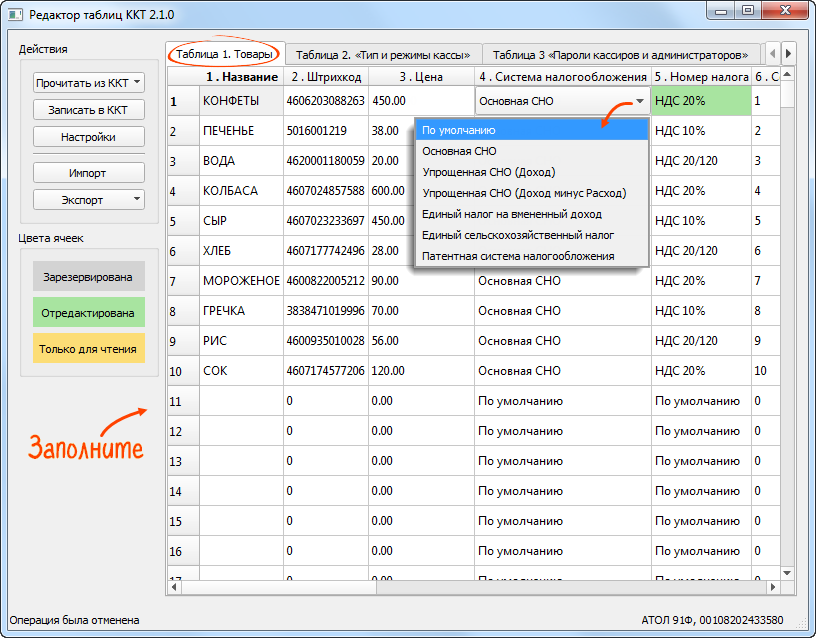
- Нажмите «Записать в ККТ». Подождите несколько минут, чтобы данные сохранились.

Выполните тестовую продажу и убедитесь, что номенклатурная позиция правильно отображается в чеке.
- Включите кассу. Нажимайте клавишу
 , пока на дисплее не откроется окно авторизации.
, пока на дисплее не откроется окно авторизации. - Нажмите
 и клавишей
и клавишей  выберите «3. Сис. администратор».
выберите «3. Сис. администратор». - Авторизуйтесь:
 → 30 →
→ 30 →  .
. - Клавишей
 выберите «5. Настройки».
выберите «5. Настройки». 
- Нажмите
 и клавишей
и клавишей  выберите «3. База товаров».
выберите «3. База товаров». 
- Дважды нажмите
 , чтобы открыть карточку товара.
, чтобы открыть карточку товара. 
Добавить новый товар
В память ККТ можно добавить не более 9999 позиций.
- Клавишей
 найдите карточку, на которую еще не добавлен товар, и нажмите
найдите карточку, на которую еще не добавлен товар, и нажмите  .
. - Введите название позиции с помощью клавиатуры устройства. Чтобы переключиться на ввод прописных букв, нажмите и удерживайте клавишу
 . Для изменения раскладки (русский/английский) нажмите и удерживайте «0».
. Для изменения раскладки (русский/английский) нажмите и удерживайте «0». - Нажмите
 и введите цену.
и введите цену. - Заполните остальные признаки товара. Для маркированных укажите «Тип кода маркировки». В полях, где предусмотрен выбор готовых значений, используйте клавиши
 или
или  .
. - Когда заполните все поля, сохраните изменения клавишей
 .
. 
- Клавишей
 вернитесь к окну авторизации.
вернитесь к окну авторизации.
Изменить сведения о товаре
- Нажмите
 и введите код товара либо найдите его в списке клавишей
и введите код товара либо найдите его в списке клавишей  . Нажмите
. Нажмите  .
. - Еще раз нажмите
 и клавишами
и клавишами  или
или  выберите строку, которую будете менять.
выберите строку, которую будете менять. - Исправьте название товара с помощью клавиатуры устройства. Проверьте дополнительные признаки товара. В полях, где предусмотрен выбор готовых значений, используйте клавиши
 или
или  .
. Когда все признаки товара отредактированы, сохраните изменения клавишей
 .
.
- Нажмите
 , чтобы вернуться в режим выбора позиции.
, чтобы вернуться в режим выбора позиции.
Дополнительные реквизиты товаров
Для маркированной продукции в пункте «Тип кода маркировки» укажите:
- изделия из меха — «МЕХ»;
- другие категории товаров — «GS1 DM».
Если нужно приостановить продажу товара, выберите поле «Использовать номенклатуру» и установите значение «Нет».